Procreate - jak zacząć, czyli krótkie wprowadzenie
Procreate to obecnie jedna z najpopularniejszych aplikacji graficznych. Jest super prosty w obsłudze, intuicyjny i w ogóle bardzo przyjazny. Wystarczy tylko poznać kilka przydatnych skrótów i praca z nim nie powinna nikomu sprawiać większych kłopotów.
Procreate - wprowadzenie
Procreate to aplikacja graficzna dostępna na systemach iOS i iPadOS. Obecnie nie ma wersji na inne systemy, a więc użytkownicy Androida i Windowsa niestety nie wypróbują tej aplikacji.
Do obsługi Procreate’a potrzebny jest iPad i Apple Pencil (lub jego zamienniki). Aplikacja umożliwia nam malowanie i rysowanie na ekranie iPada za pomocą specjalnego rysika. To, co sprawia, że cyfrowe malowanie ma jakikolwiek sens, to przede wszystkim możliwość sterowania poprzez siłę nacisku. A przynajmniej jest to niesamowicie pomocne i wygodne.
Pędzle w Procreate
Procreate posiada dość rozbudowaną bibliotekę pędzli, którą dostajemy na starcie. Wszystkie pędzle podzielone są na odpowiednie kategorie i jest ich całkiem sporo. W podstawowej bibliotece znajdziemy aż 18 kategorii pędzli, w tym pędzle do szkicowania, rysowania, atramentowe, malarskie, artystyczne, rozpylacze i tekstury.
Pędzlami z podstawowej biblioteki można naprawdę wiele zrobić. W zasadzie nic więcej nie jest potrzebne do tworzenia świetnych obrazów czy rysunków. Ale z pędzlami do Procreate’a jest podobnie jak z artykułami plastycznymi - zawsze chcemy więcej, choć nasze szafki ledwo już mieszczą to, co mamy :)
Przykładowe pędzle dostępne w podstawowej bibliotece pędzli Procreate.
Używanie pędzli, a Apple Pencil
Apple Pencil daje nam duże możliwości w cyfrowym malarstwie. Po pierwsze przy jego użyciu możemy rysować linie o różnej grubości czy przezroczystości w zależności od siły nacisku, jakiej użyjemy. Daje nam to wrażenie malowania prawdziwymi pędzlami, co jest naprawdę świetne. I wygodne :)
Rysika możemy używać nie tylko przez bezpośrednie rysowanie samą końcówką. Możliwe jest również rysowanie bokiem rysika. Wtedy otrzymamy efekt podobny do cieniowania bokiem ołówka.
Różne sposoby używania Apple Pencil jako rysika do Procreate.
Menu w Procreate - podstawowe narzędzia
Menu w Procreate jest łatwe do ogarnięcia. Ostatnio ukazała się polska wersja językowa, więc powinno być prościej odnaleźć się nowym użytkownikom. Jeśli ktoś używał wcześniej Procreate’a to będzie musiał się jakoś odnaleźć w tej nowej rzeczywistości. Sama jeszcze trochę się gubię :)
Tworzenie nowego płótna w Procreate
Pierwszą rzeczą, jaką zobaczymy po otwarciu aplikacji jest galeria naszych prac. Żeby zacząć nowy projekt, musimy nacisnąć na ikonkę plusa po prawej stronie ekranu. Znajduje się tam sporo zdefiniowanych wcześniej rozmiarów, które możecie wykorzystać. Możecie także utworzyć własne płótno ze swoimi parametrami.
Podczas tworzenia nowego płótna w Procreate można zdefiniować:
wymiary (szerokość, wysokość, DPI) - przy okazji pokaże się Wam maksymalna ilość warstw, jaką możecie utworzyć dla płótna o takich parametrach
profil kolorów - do wyboru różne wersje RGB i CMYK (ja wybieram sRGB IEC6 1966-2.1)
jakość filmu poklatkowego
tło i jego kolor
nazwę płótna
Tworzenie płótna z własnymi parametrami w Procreate.
Jeśli tworzycie grafiki do cyfrowego wykorzystania (media społecznościowe, strony, itd.) to najlepiej sprawdzi się profil kolorów RGB. W przypadku druku to już zależy od drukarni. Dawniej konieczne było wykorzystanie profilu CMYK. Teraz coraz częściej można spotkać się z RGB. Najlepiej więc wcześniej upewnić się w drukarni, jakie mają wymagania. Jednak wszystkie moje obrazy powstają w RGB, a w razie potrzeby zawsze mogę dokonać konwersji na CMYK :)
Ważnym parametrem jest również DPI. Jeśli chcecie drukować swoje obrazy czy grafiki, to zalecana wartość DPI to zazwyczaj 300 lub więcej. 72 DPI świetnie nadaje się do internetu, ale druk mógłby być kiepskiej jakości.
Parametry, które są dla mnie ważne i które są takie same dla wszystkich obrazów:
profil kolorów (sRGB IEC6 1966-2.1) - dobrze wygląda na ekranie, a platformy, z którymi współpracuję akceptują pliki RGB (society6, displate, bimago)
300 DPI - jakość konieczna, żeby wydruk miał sens
Procreate - menu pędzli, warstw i kolorów
Biblioteka pędzli
Po kliknięciu w ikonkę z pędzlem ukaże się Wam Biblioteka pędzli. Zawiera ona wszystkie pędzle podzielone na różne kategorie. Pędzle w Procreate imitują różne tradycyjne media, takie jak ołówki, kredki, akwarele, farby olejne, itd. Zawierają także klasyczne pędzle miękkie i twarde (w kategorii Aerograf) oraz wiele pędzli z ciekawymi teksturami.
Żeby wybrać pędzel, wystarczy na niego nacisnąć. Podwójne naciśnięcie na pędzel przeniesie Was do jego ustawień, gdzie znajdziecie całe mnóstwo parametrów, które można zmieniać pod siebie. Jednak zabawa ustawieniami pędzli, to temat na inny artykuł :)
Obok ikonki pędzla znajduje się również dłoń oraz gumka. Dłoń służy do blendowania kolorów, które już znajdują się na płótnie. Gumka do mazania oczywiście służy do mazania. W przypadku tych dwóch funkcji również możemy wybrać pędzel, który nam odpowiada, jeśli naciśniemy dwa razy na ikonki. Jeśli chcemy mazać lub blendować tym samym pędzlem, którym malujemy, to wystarczy przytrzymać dłużej ikonkę blendowania/ z gumką. Procreate sam nam wtedy ustawi odpowiedni pędzel.
Biblioteka pędzli dostępna w Procreate.
Warstwy
Warstwy to kolejne z udogodnień cyfrowego malowania. Jeśli tylko będziemy pamiętać o ich używaniu :)
Pierwszą podstawową warstwą jest kolor tła. Ta warstwa jest zawsze, nie da się jej usunąć. Można ją jedynie wyłączyć, kiedy potrzebne jest nam przezroczyste tło. Kolor tła można zmienić poprzez kliknięcie na tę warstwę. Warstwa 1 też jest nie do usunięcia. To na niej możemy rysować i dodawać elementy.
Kolejne warstwy dodaje się za pomocą plusika w menu Warstw. Jeśli chodzi o ustawienia warstw, to jest pięć akcji, które możemy wykonać w menu Warstwy:
kliknięcie na warstwę - otworzy nam się menu, w którym dostępne są opcje: Zmień nazwę, Wybierz, Kopiuj, Wypełnij warstwę, Wyczyść, Blokada kanału alfa, Maska, Maska przycinająca, Odwróć, Obrazek Referencyjny, Scal w dół, Połącz w dół.
kliknięcie na literkę “N” - rozwinie nam się menu, w którym możemy zmienić krycie warstwy oraz ustawić różne tryby blendowania, takie jak Normalny, Pomnóż, Rozjaśnienie, Dodaj, Łagodne Światło, itd.
odznaczenie warstwy - wtedy przestanie być widoczna
przejechanie jednym palcem w lewo po danej warstwie - zobaczymy małe menu z opcjami: Zablokuj, Powiel i Usuń
przejechanie dwoma palcami w prawo po danej warstwie - zablokujemy w ten sposób kanał alfa. Dzięki temu będzie możliwe malowanie tylko po tych elementach warstwy, które zostały namalowane przed blokadą. Innymi słowy - nie da się przeciągać :D
Jeśli chcecie zaznaczyć kilka warstw, wystarczy przejechać palcem w prawo po każdej z nich. Zaznaczone warstwy będą podświetlone na niebiesko. Pojawi się wtedy także opcja stworzenia grupy z zaznaczonych warstw.
Istnieje także szybki sposób na scalenie kilku warstw jednocześnie. Trzeba złapać pierwszą i ostatnią ze scalanych warstw i ściągnąć je do siebie. Gest trochę podobny do uszczypnięcia :)
Menu warstw dostępne w Procreate.
Paleta kolorów
Jeśli klikniecie na to małe kolorowe kółeczko w prawym górnym rogu ekranu, to ujrzycie paletę kolorów. Dostępne są tam aż cztery różne wersje palet, więc możecie wybrać tę, która najbardziej Wam odpowiada. Ja najczęściej korzystam z palety dyskowej.
Każda z palet kolorów ma swoją historię oraz mały próbnik pod spodem, w którym możecie zapisywać wybrane kolory. Kiedy będziecie mieć wybrany dany kolor, wystarczy, że klikniecie w pusty kwadracik i gotowe. Żeby usunąć kolor, trzeba przytrzymać kwadracik, w którym się on znajduje.
Paleta kolorów dostępna w Procreate.
Ostatnia opcja o nazwie “Palety” (na samym dole menu Kolory, po prawej stronie) to miejsce, gdzie znajdziecie swoje zapisane palety. Palety możecie udostępniać, powielać, usuwać i ustawiać jako domyślne (menu trzech kropeczek), a także nadawać im nazwy. Żeby to zrobić, wystarczy kliknąć na nazwę palety, która najprawdopodobniej brzmi w tym momencie “Bez nazwy” :)
Domyślna paleta to ta, która będzie się wyświetlać po wejściu do opcji “Dysk”, “Klasyczne”, “Harmonia” i “Wartość”.
Menu Kolory możecie odpiąć i ustawić w dowolnym miejscu ekranu. Wystarczy złapać za belkę znajdującą się w górnej części menu Kolory i przeciągnąć tam, gdzie Wam odpowiada. Jeśli chcecie, żeby wróciło na swoje miejsce, to wystarczy je zamknąć.
Ciekawym i przydatnym trikiem jest również szybka zmiana obecnego koloru na ten, którego używaliście wcześniej. Wystarczy przytrzymać dłużej kółeczko z kolorem i Procreate sam pobierze kolor, który był użyty wcześniej.
W Procreate można tworzyć palety z własnymi kolorami.
Inne przydatne opcje dostępne w Procreate
Suwaki
Po lewej lub prawej stronie ekranu znajdują się dwa suwaki. Pierwszy z nich służy do zmiany rozmiaru pędzla, a drugi do zmiany krycia. Pomiędzy nimi znajduje się taki mały kwadracik. Jeśli go naciśniecie, to otworzy się narzędzie do pobierania koloru, które możecie ustawić w dowolnym miejscu. Możecie także przytrzymać kwadracik i palcem przytrzymać kolor, który chcecie pobrać.
Od niedawna pojawiła się także nowa funkcja. Jeśli przytrzymacie palcem ten kwadracik, a za pomocą Apple Pencil dotkniecie obrazu, to Procreate pozwoli Wam przenieść się na warstwę, na której znajduje się dany element. W ten sposób można szybko przenosić się pomiędzy warstwami bez szukania, gdzie co się znajduje :)
Pod drugim suwakiem znajdują się także strzałki. Służą one do cofania i przywracania, czyli mają raczej klasyczne zastosowanie.
Pobieranie koloru
Istnieje jednak jeszcze jeden sposób na pobieranie koloru w Procreate. Wystarczy palcem nacisnąć dłużej na dany fragment obrazu i Procreate pobierze nam dany kolor. Najczęściej korzystam właśnie z tej opcji, ale to już kwestia własnych preferencji.
Cofanie i przywracanie
Oprócz strzałek, o których wspominałam wcześniej, jest także inny sposób na cofanie i przywracanie. Dla mnie jest on o wiele wygodniejszy i to właśnie z niego korzystam.
Cofanie - naciśnięcie dwoma palcami w ekran
Przywracanie - naciśnięcie trzema palcami w ekran
Dodatkowe menu
Jest jeszcze dodatkowe menu, które jest szczególnie przydatne, kiedy coś zaznaczymy i chcemy coś z tym zaznaczeniem zrobić dalej. Jeśli przejedziecie trzema palcami w dół po ekranie, to otworzy się Wam menu o nazwie Kopiuj i wklej. Znajdziecie tam przydatne funkcje, takie jak wytnij, kopiuj, powiel, itd.
Dodatkowe Menu dostępne w Procreate po przesunięciu trzema palcami w dół po ekranie.
Rysowanie linii prostych, kół i prostokątów
Jeśli chcecie narysować idealną linię, wystarczy narysować jakąkolwiek linię i na jej końcu przytrzymać rysik. Linia sama się wyprostuje. Jeśli linia ta ma być pionowa lub pozioma, trzeba nacisnąć i przytrzymać palcem ekran, aż linia wskoczy do odpowiedniej pozycji. Możecie nią sterować ustawiając poziomo, pionowo lub pod innym kątem.
Rysowanie figur geometrycznych przebiega podobnie. Trzeba narysować jakieś prawie koło i w momencie kiedy połączycie jego końce, trzeba zostawić na dłużej rysik przyciśnięty do ekranu. W ten sposób powstanie elipsa. Jeśli dołożycie do tego przyciśnięcie palcem, to elipsa zamieni się w koło. Podobnie w przypadku prostokątów i kwadratów :)
Podsumowanie
Procreate należy do jednych z prostszych programów do obsługi. Wydaje mi się, że jest dość intuicyjny i nie przytłacza ilością narzędzi, jak np. Photoshop. Niech jednak nie zmyli Was prosty interfejs - Procreate daje naprawdę duże możliwości i z jego pomocą można tworzyć świetne prace :)
Żeby sprawnie poruszać się po aplikacji, warto poznać kilka podstawowych skrótów i sztuczek. Najbardziej przydaje się pobieranie kolorów, cofanie i przywracanie za pomocą gestów oraz znajomość menu Kolorów i Warstw. Im lepiej znamy pogram, tym sprawniej będziemy się w nim odnajdywać, a to oznacza, że więcej czasu możemy poświęcić na malowanie, zamiast ciągłe szukanie odpowiednich opcji.
FAQ - Często zadawane pytania odnośnie Procreate :)
-
Naukę Procreate’a warto zacząć od zapoznania się z różnymi skrótami i gestami, które przyspieszą pracę. Do rysowania potrzebny jest tablet/telefon i Apple Pencil lub inny rysik.
-
Procreate to płatna aplikacja. Płatności dokonuje się przy zakupie aplikacji i jest to płatność jednorazowa.
-
Żeby pobrać kolor w Procreate wystarczy przytrzymać palcem w danym miejscu obrazu. Można to także zrobić klikając na mały kwadracik znajdujący się pomiędzy suwakami (po prawej lub lewej stronie ekranu).
-
Tak! Od niedawna Procreate jest dostępny po polsku :)
-
Niestety, Procreate nie jest dostępny na Androida.
-
W Procreate znajduje się bogata biblioteka pędzli, w której znajdują się pędzle do szkicowania, rysowania, malowania i wiele innych. Wybór odpowiedniego pędzla zależy od tego, jaki efekt chcemy osiągnąć.
-
W Procreate można łatwo cofać za pomocą gestu - przez naciśnięcie na ekran dwoma palcami. Cofanie jest także możliwe przez naciśnięcie strzałki znajdującej się pod suwakami.
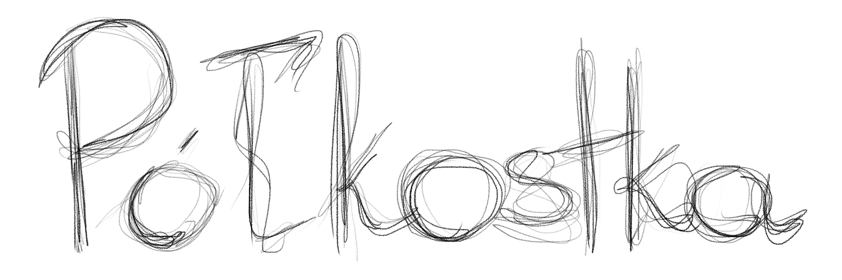







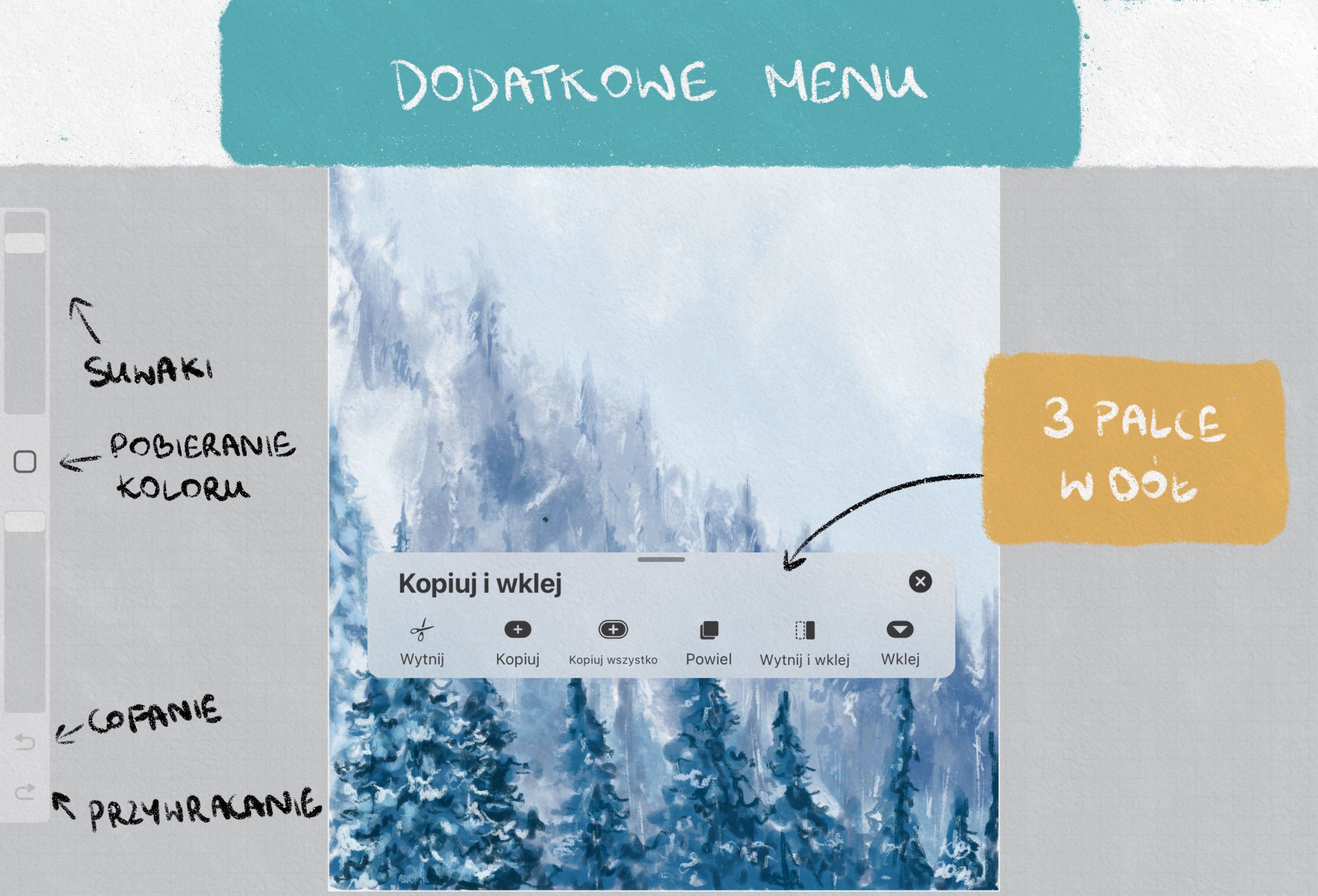







Jeśli nie wiesz, jaki papier do akwareli wybrać, to zapraszam do przeczytania mojego artykułu! Wyjaśniam, o co chodzi z cold pressed, hot pressed i rough. Piszę również o różnicach między papierem bawełnianym i celulozowym. Zapraszam!